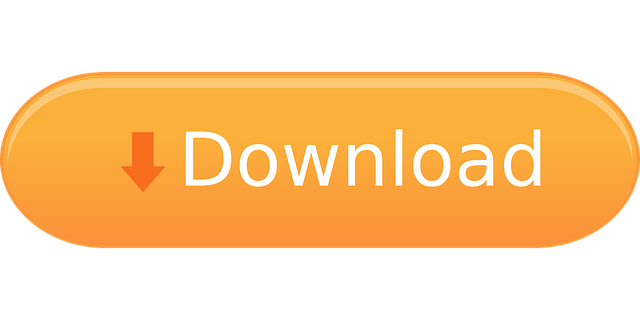- Customize Toolbar Excel 2016
- Customize Quick Access Toolbar Excel
- Customize Quick Access Toolbar Excel Mac
- Customize Quick Access Toolbar Excel 2007
- Customize Mini Toolbar Excel
For use with Word, Excel or PowerPoint
After you create the toolbar, you need to use the various properties associated with the CommandBar object to customize the location, protection, size, and visibilty. CREATE A CUSTOM TOOLBAR. CREATE A CUSTOM TOOLBAR '—n Create a new subroutine. H Type Dim NewTBar As CommandBar, replacing NewTBar with the name of the toolbar you want to create. Right click on the ribbon, which will display five different options. You have to select the second option: customize quick access toolbar. Once you select the option, it will open an Excel options window where all the commands are listed. Select all the commands which you want to add and click on Add and it will appear in the right table.
Customize Toolbar Excel 2016
Standard | Formatting | Drawing | Customize
Choose View Toolbars Customize to open the Customize dialog box and then click the Toolbars tab and then click the New button to open the New Toolbar dialog box, shown in below. Enter your name for the custom toolbar in the Toolbar Name text box and then click OK. Excel adds the custom toolbar's name to the Toolbars list box in the. Right-click on the Quick Access Toolbar. Choose Customize the Quick Access Toolbar. Under Choose Commands from, select Separator at the top of the list. Click Add to add to the toolbar. Right-click anywhere on the QAT, and click 'Customize Quick Access Toolbar'. At the bottom right, click the Import/Export button. Click Export all customizations. Leave the default file name as is, or change the file name, then click Save. To import your saved Ribbon and QAT customizations, follow these steps.
Customize the toolbars
Removing items from active toolbars
If any item on the toolbar is not useful to you it can be removed. I am going to use a floating copy of the Standard toolbar as an example:
In the above toolbar I plan to remove the Insert Hyperlink button
Customize Quick Access Toolbar Excel
- From the View menu select Toolbar
- From the Toolbar submenu select Customize
- Click on the button you want to remove
- Click and drag the button until you see an x attached to the pointer
- Let go of the button and it is removed from the toolbar
If you can not see the QuickTime movie, select this link.
The same procedure can be used to move a toolbar button to a new location on any toolbar
Restoring items to an active toolbar
To restore any buttons that you removed from a toolbar follow this procedure:
- From the View menu select Toolbar
- From the Toolbar submenu select Customize
- Choose the Toolbars tab
- Click on the name of the toolbar
- Select the Reset button
- Click OK in the Reset Toolbar window
Adding buttons to a toolbar

A large number of toolbars can be added to the window from the View/Toolbar window. Hcl infiniti l a380 tru drivers. However, you may wish to add only a button or two to the open toolbars. There are some actions that I used regularly in Microsoft Works which are not listed on the commonly used toolbars in Word, such as:
- Insert date
- 1.5 space and double space
If you browse in the Customize window you may find other examples. In the example below I add the Date button from the Insert menu. The following steps will allow you to add any buttons to any menu:
- From the View menu select Toolbar
- From the Toolbar submenu select Customize
- Choose the Commands tab
- Select the name of the menu (I used Insert )
- Scroll in the right window to find the button
- Click and drag the button to the space on the toolbar where you want the button
- Release the mouse and the button is placed.
Changing the size of the window displaying the selected font
If I am using the font Arial there is more than enough room to display the font name on the Formatting toolbar. If more room is needed, the size of that window can be decreased. On the other hand, if I am using the font Times New Roman MT Extra Bold the size of the window will be too small to display the entire font name. Using the Customize menu, the window can be re-sized using the following steps:
- From the View menu select Toolbar
- From the Toolbar submenu select Customize
- When the Customize window appears click on the font name window
- When the black box outlines the window put your cursor on the right edge of the window
- When your cursor changes to a double-headed arrow click and drag
Using the Symbol toolbar button
I often use symbol characters in documents I produce. On my Macintosh I use Keycaps to find the symbols, and on my IBM I use the Character Map. However, Word has a toolbar button which is easier to use than either of those two applications.
Customize Quick Access Toolbar Excel Mac
Using the steps outlined above I added the symbol button (Greek letter Omega) from the Insert menu. One click on this button brings up a window with all available characters in a given font. Click once on a character to see an enlarged view. Double-click a character to insert it into the document
If you perform any task repetitively in Word, there is probably a button to use for the task. Search the Customize/Commands window to find what you are looking for.
Tasks to be performed before moving to the next window
Caution: Do not close Netscape . Leave this window open so you can move from Word to this page and back to Word. On a Windows 95 or higher computer this can be accomplished with the task bar buttons. On a Macintosh computer you can go to the Application Menu (some people call it the Finder) at the top right corner of the screen to move from one application to another.
Open Microsoft Word. If the Standard toolbar is not displayed go to the View menu and select it.
Task 1: Remove the hyperlink button from the Standard toolbar, If you do not remember how to do that, go back to that part of this lesson . |
Task 2: Restore the hyperlink button to the Standard toolbar, If you do not remember how to do that, go back to that part of this lesson . |
Task 3: Add the Date button to the Formatting toolbar, If you do not remember how to do that, go back to that part of this lesson . |
Task 4: Change the size of the window which displays the font name in the Formatting toolbar. If you do not remember how to do that, go back to that part of this lesson . |
After you have completed all four tasks, move on to the next subject, 'Using Menu items in Word'
Other toolbars